You can install this app on your Apple Silicon Mac(M1, M2...). Please note that this cannot be installed on an Intel Mac.
This app supports only AUv3 plug-in format. It can be used with AUv3-compatible DAWs. Other plug-in formats are not supported.
Before using an AUv3 format plug-in in a DAW, launch the app as a standalone, to ensure that it initializes correctly.
If you have an AUv3 plug-in that does not appear in your DAW's AUv3 plug-in list, try the following steps
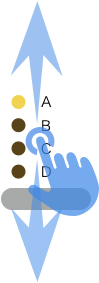
In the selection UI consisting of lamps and button(s), you can change the selection not only by using the button(s) but also by dragging.
The sound is not affected during selection by dragging. When you touch up, the drag selection will be reflected in the sound.
By dragging horizontally, you can finely adjust the parameter values.
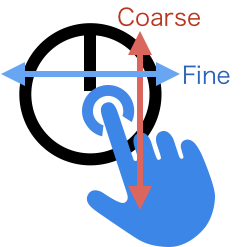
This function is not available when "Rotary Knob mode" is set to "Circular".
A quick double tap will restore the parameter value to its default value.
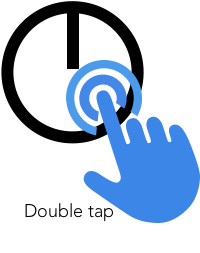
You can change the operation method of the rotary knob on the setting screen.
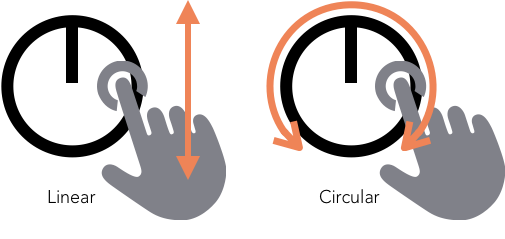
When you first open the preset browser, you will see three folders: Factory, User and Program.
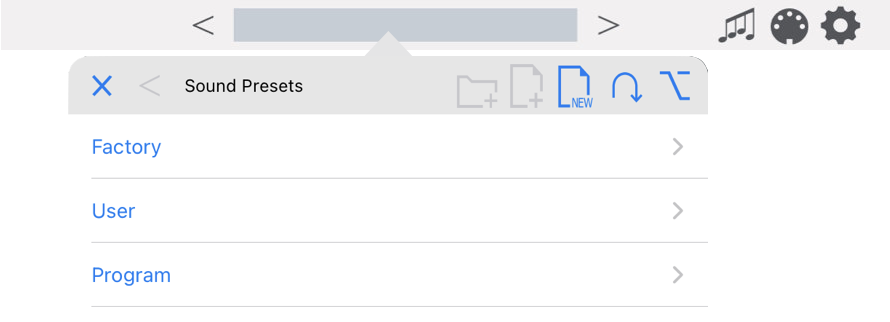
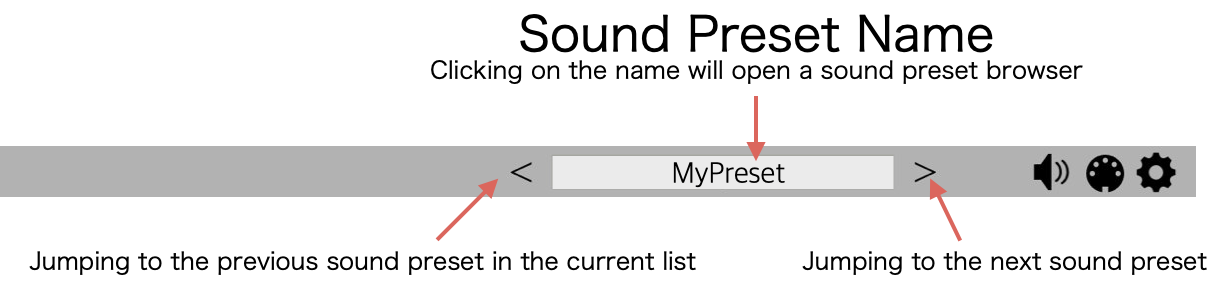
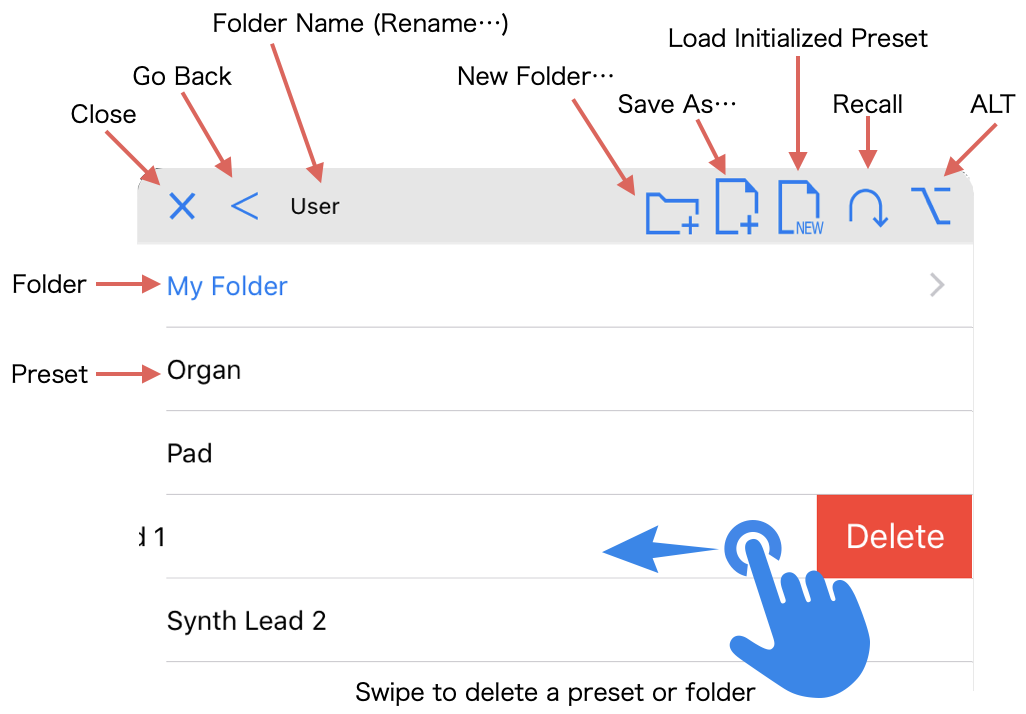
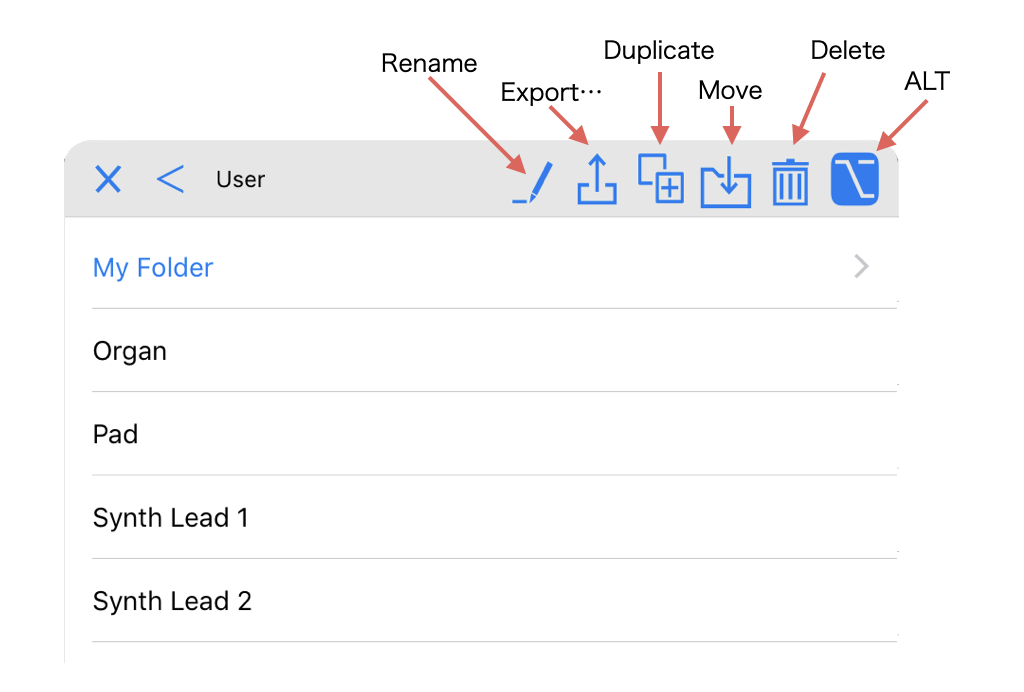
The display order in the preset browser is sorted in alphabetical order, with numbers from 0 to 9 first, then capital letters A to Z, and finally a to z. Therefore, you can sort the order by putting a number before the name.
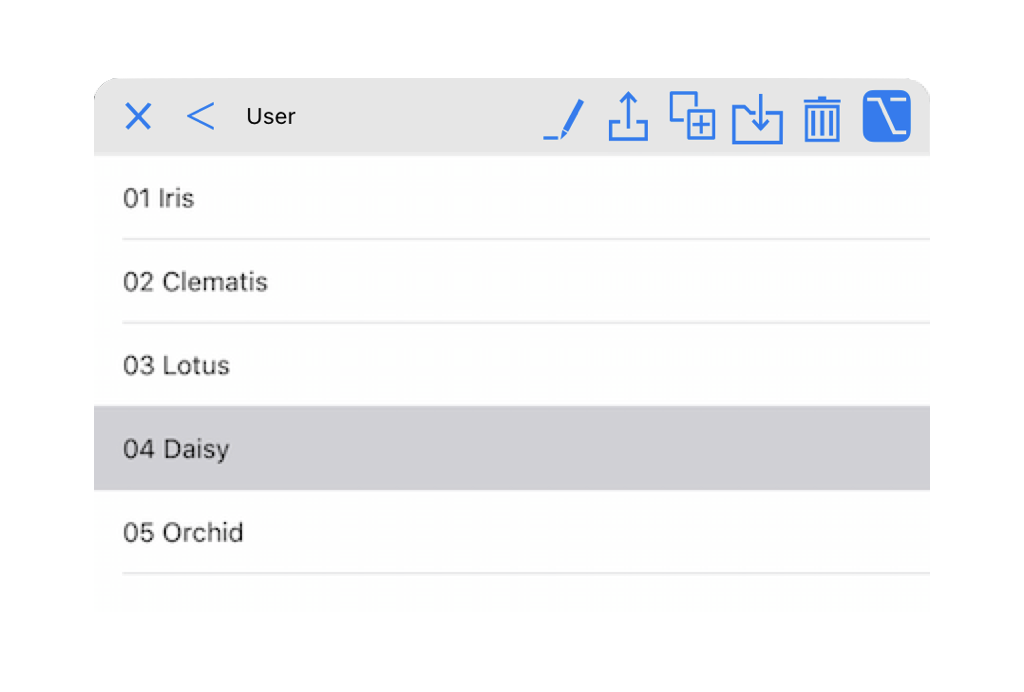
You can share your presets with other users.
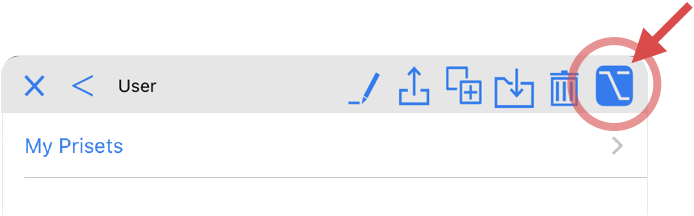
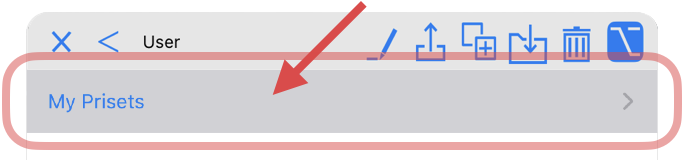
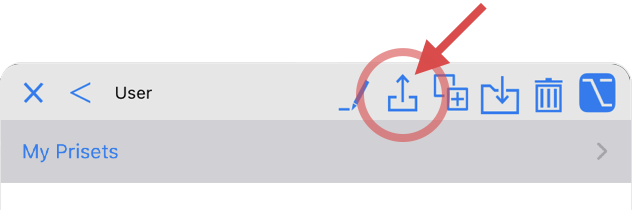
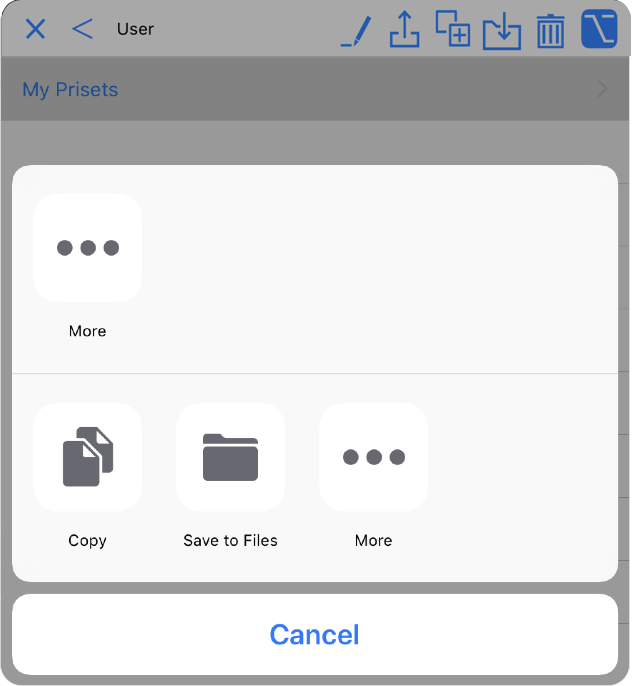
You can import presets exported in the previous method into the user presets folder.
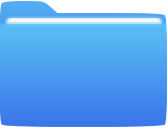
In the case of the File App, simply tapping on it will launch the standalone App and import it into the "User" folder.
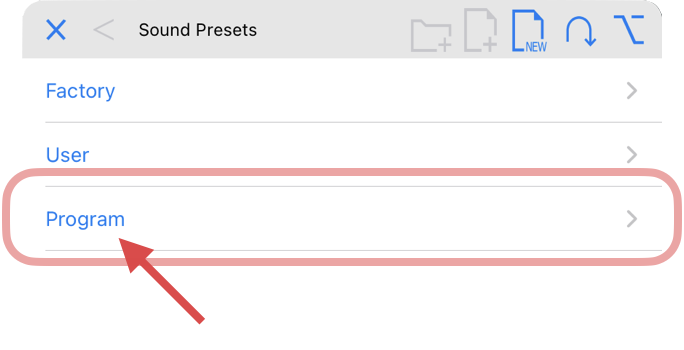
In the "Programs" folder you can define which presets will be loaded when a MIDI program change message is received. The program number corresponds to the order of the sound preset in the "Program" folder.
You can sort the order of the program number by putting a number before the name. → Display order of presets

The presets stored in this folder can also be displayed in the preset list of the AUv3 host. On the settings screen, you can choose to display the factory presets or the contents of the program folder.
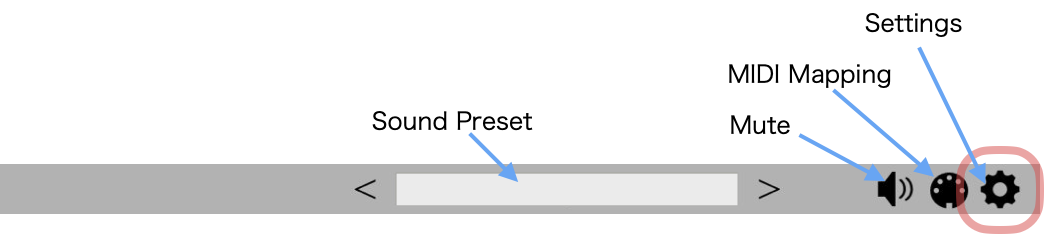
You can open the settings screen by tapping the gear icon on the top right of the screen.
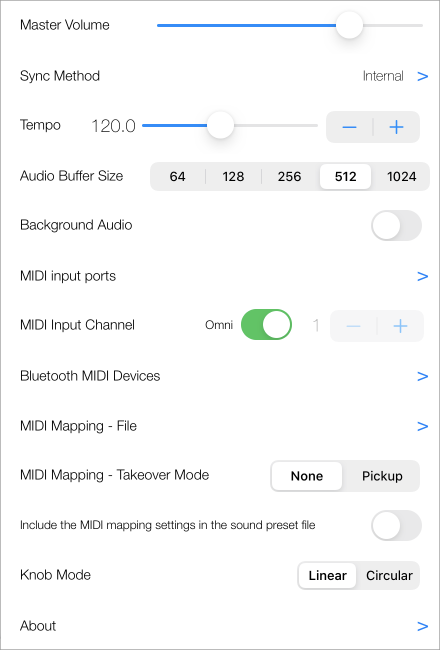
NOTE: On the plug-in mode setting screen, only the items that can be set are displayed. This image is the setting screen when launched as a standalone app.
This setting is not affected by changing the sound preset.
You can set the synchronization method of the arpeggiator and sequencer.
When the synchronization method is internal sync, you can change the tempo of the arpeggiator and sequencer.
The audio buffer size affects the amount of latency and the CPU usage. Higher setting will reduce crackling noise at high CPU usage, but also cause more latency.
If background audio is enabled, this app will consume battery power significantly even if other apps are running or if your screen is turned off.
You can set which MIDI input port to receive.
When the OMNI is OFF this app will receive only on the currently selected channel.
You can connect Bluetooth MIDI compatible controllers.
You can save/load MIDI mapping settings.
As soon as you operate the MIDI controller, it will be reflected to the parameter. If the MIDI controller value and the parameter value are different, the parameter value will jump.
If the MIDI controller value is different from the parameter value, the parameter value will not be changed until the MIDI controller value crosses the currently set parameter value. However, even in this mode, if the MIDI controller is operated when the parameter value is out of the range set by the MIDI mapping, the set parameter value jumps to the boundary value of the range.
ON: Save the MIDI mapping settings in the sound preset file.
OFF: Save the sound preset file without including the MIDI mapping settings.
ON: If there are MIDI mapping settings in the sound preset file, it will be loaded. If there are no MIDI mapping settings in the sound preset file, the current MIDI mapping settings will not change.
OFF: Even if there are MIDI mapping settings in the sound preset file, it will not be loaded.
How to operate the knob Switches between linear mode and circular mode.
Set whether to use pop-up display when running as AUv3. If this is set to OFF, the screen will not close even if you interact with the UI of the host app. Turn it off if you want to adjust the tone while playing the keyboard of the host app.
Display version information, license information, etc.
You can assign the MIDI controller knobs to the parameters.
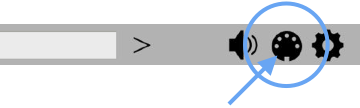
In MIDI learning mode, Press and hold the knob or other control to open the setting panel.
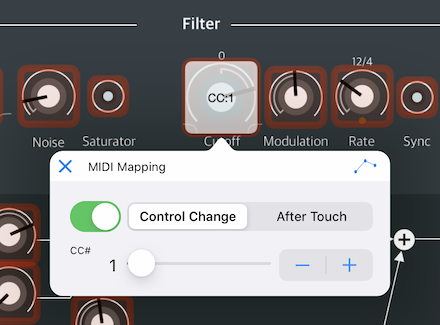
To delete the assigned MIDI mapping, tap the control several times.
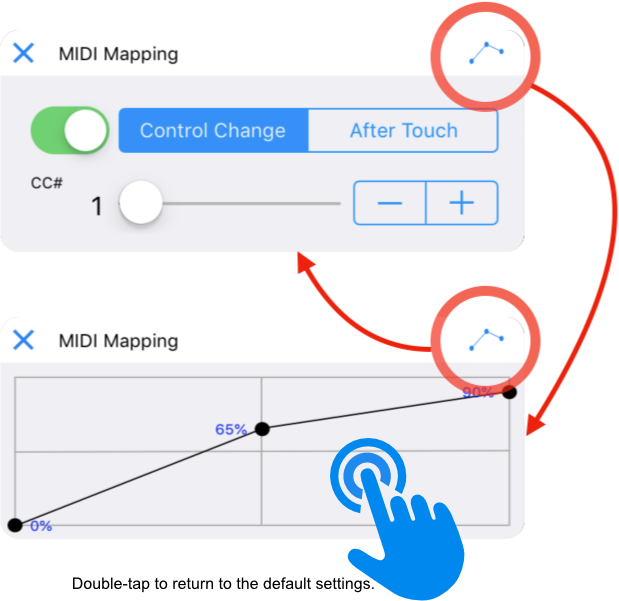
In the "MIDI 1.0 Control Change Messages" defined by the MIDI Association, controller numbers 120-127 are reserved for channel mode messages. Parameters cannot be mapped to these controller numbers reserved for channel mode messages.
The value given by the MIDI controller can be changed to a different value.
You can save the created MIDI mapping from the setting screen.

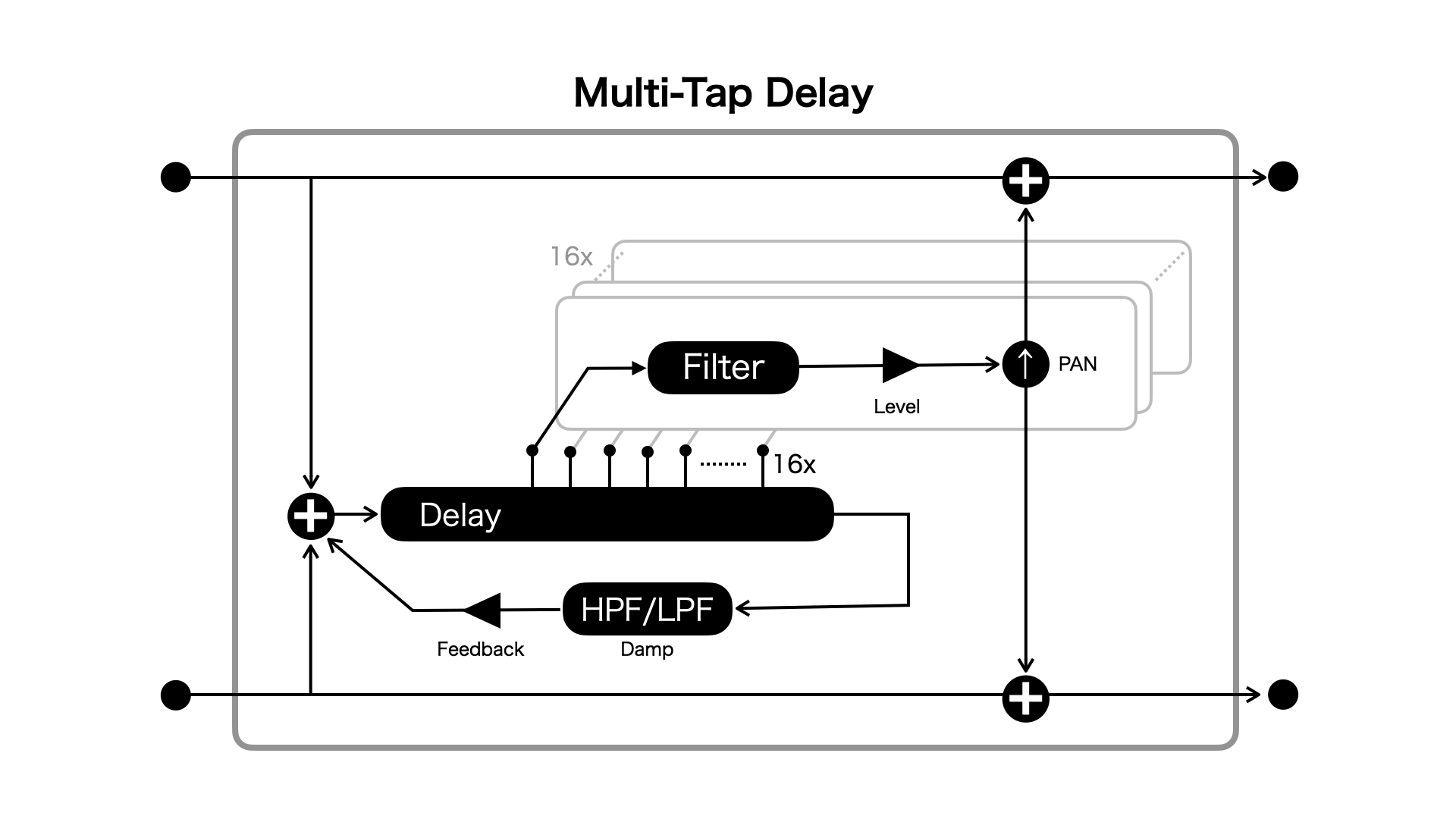
This delay has 16 taps with the same delay time as a sixteenth note. Not only can you set the volume and pan for each tap, but you can also set the cutoff frequency and resonance with an independent filter for each tap. You can set a damp parameter that gradually reduces the treble or bass as the feedback sound repeats.
The filters connected to each tap are independent. They have nothing to do with the filter in the upper right corner of the screen.
Controls the number of taps. Each tap is synchronized to a 16th note, and the delay time is the number of taps multiplied by the 16th note length.
The Tap Parameter Selector buttons determine whitch tap parameter will be edited. The parameter values of the selected will be reflected in the sliders.
If you need to set precise parameter values, turn off draw mode and drag left or right on the target fader.
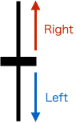
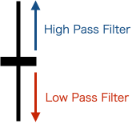
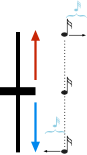
By shortening or lengthening the delay time for each tap, the tap sound time can be moved forward or backward. The timing can be moved up to 32nd notes, forward or backward.
If a button is OFF, that tap is muted. There is no sound from the muted tap. Therefore, changing the Level, PAN, Cutoff and resonance of muted taps does not change the sound.
Adjust the feedback level. Minimum feedback gives a single echo. Increasing this parameter produces repeating echoes.
Turning the knob clockwise causes higher frequencies to fade faster than low frequencies. Turning the knob counterclockwise causes lower frequencies to fade faster than high frequencies.
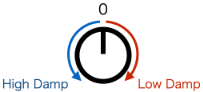
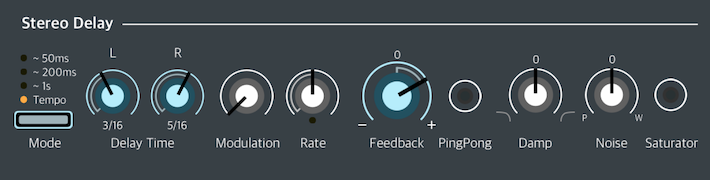
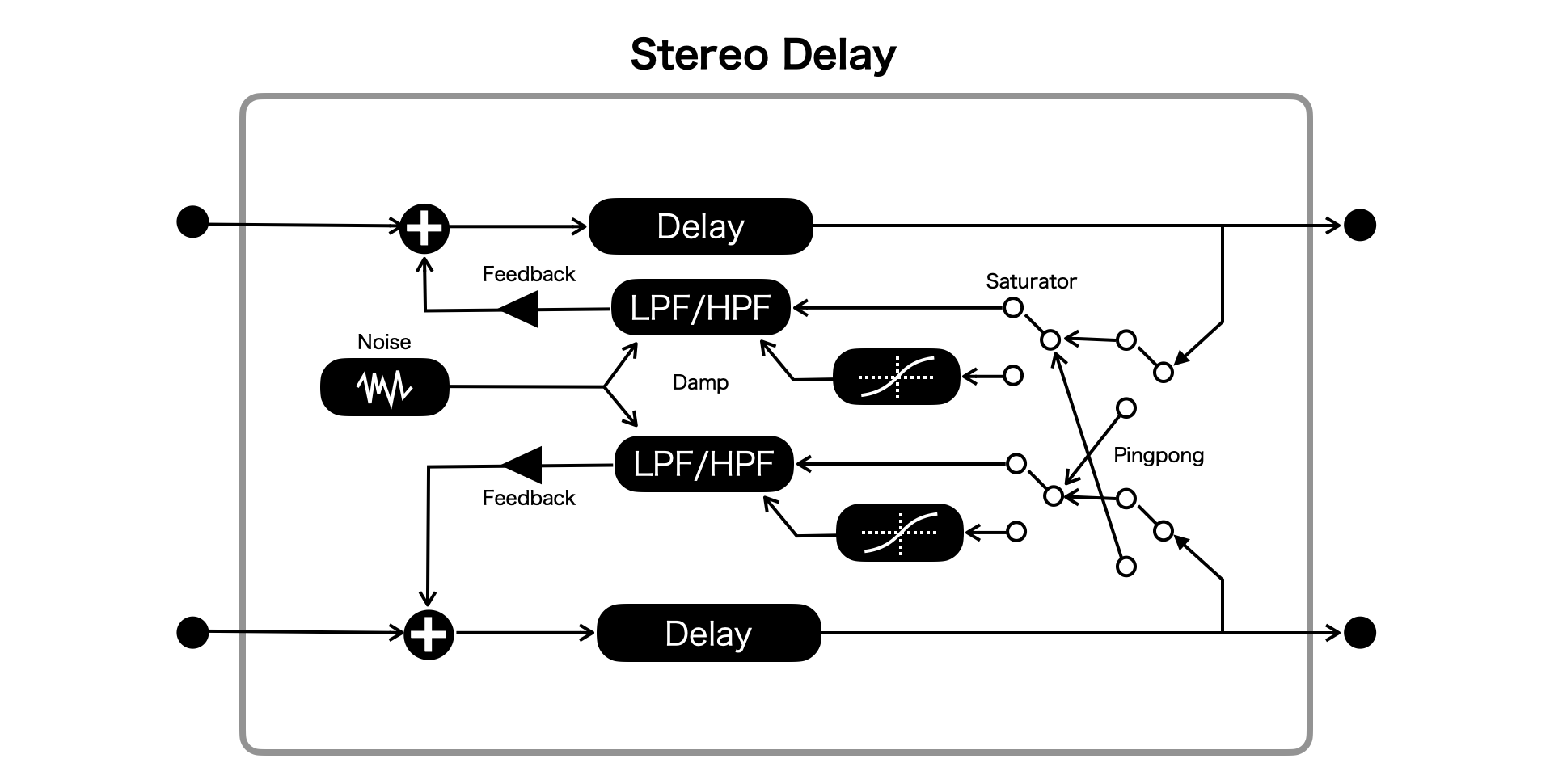
Switches the delay time range.
Adjust the delay time.
Adjusts the depth of the delay time modulation.
Adjusts the rate for delay time modulation.
Adjusts the feedback amount.
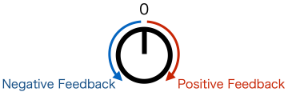
When this switch is on, the effect sound has a ping-pong delay effect that flies left and right.
Turning the knob clockwise causes higher frequencies to fade faster than low frequencies. Turning the knob counterclockwise causes lower frequencies to fade faster than high frequencies.
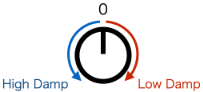
Turning the knob clockwise produce white noise to feedback loop. Turning the knob counterclockwise produce pink noise to feedback loop.
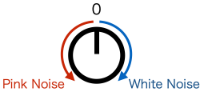
When this switch is on, a saturator is inserted in the feedback loop.
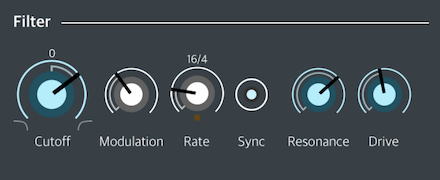
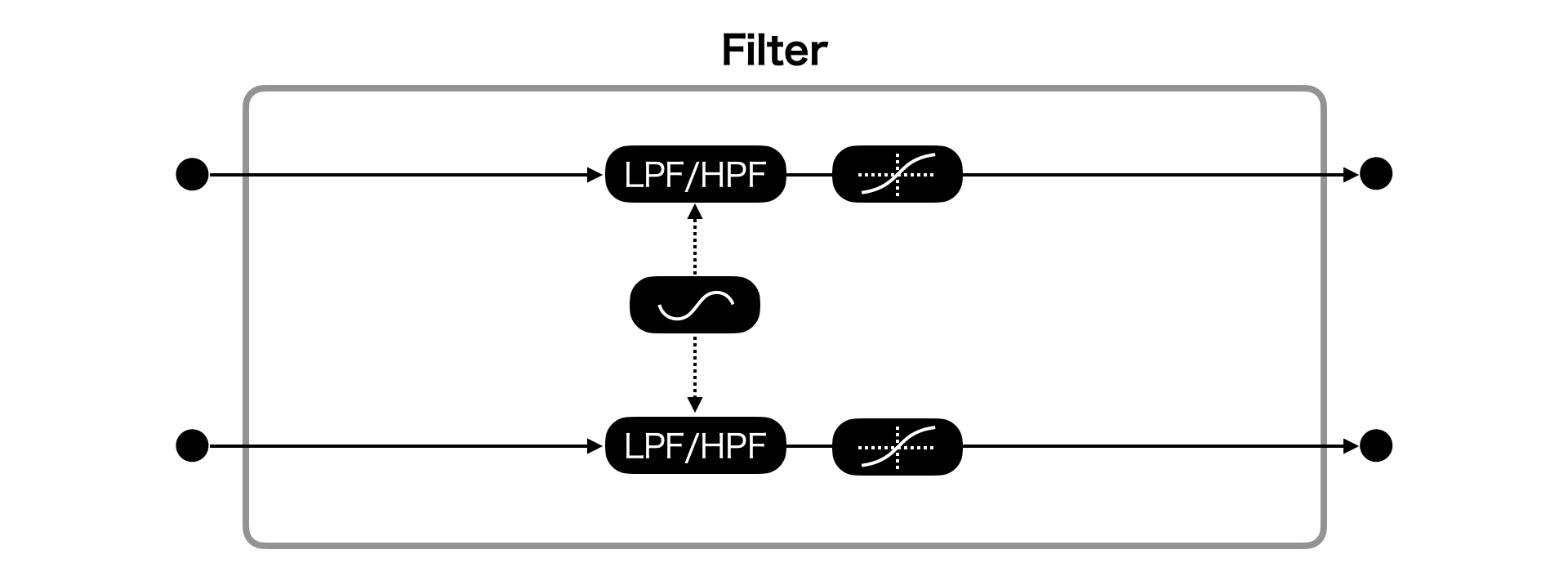
Adjusts the cutoff frequency of the filter.
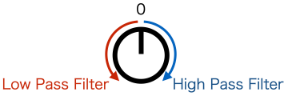
Adjusts the depth of the modulation.
Adjusts the rate of the modulation.
If the button is ON, the moduration rate will be synchronized to the tempo.
Emphasizes the cutoff frequency.
Adjusts the overdrive intensity.
You can adjust where and how much the audio signal is sent by adjusting the knobs in the Routing section.
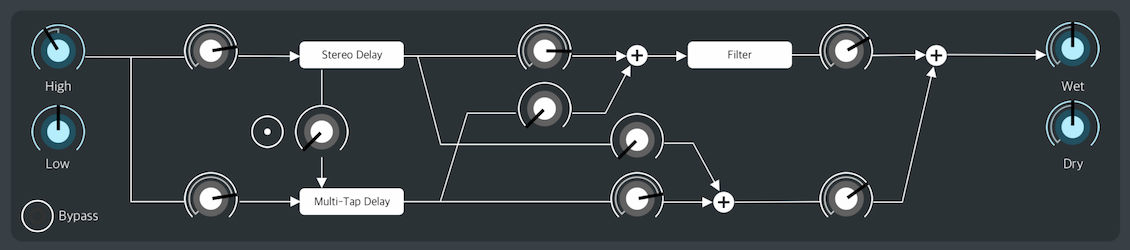
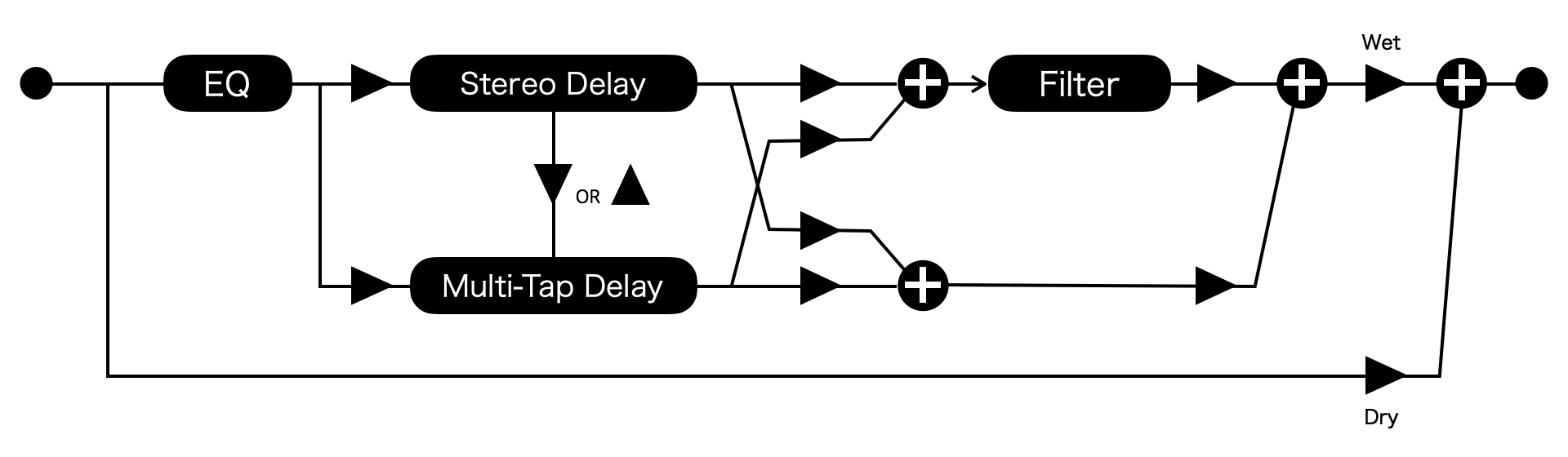
Adjusts the gain of the equalizer.
you can set which signal is sent where and how much.
Adjusts the level of the effect and dry sounds.
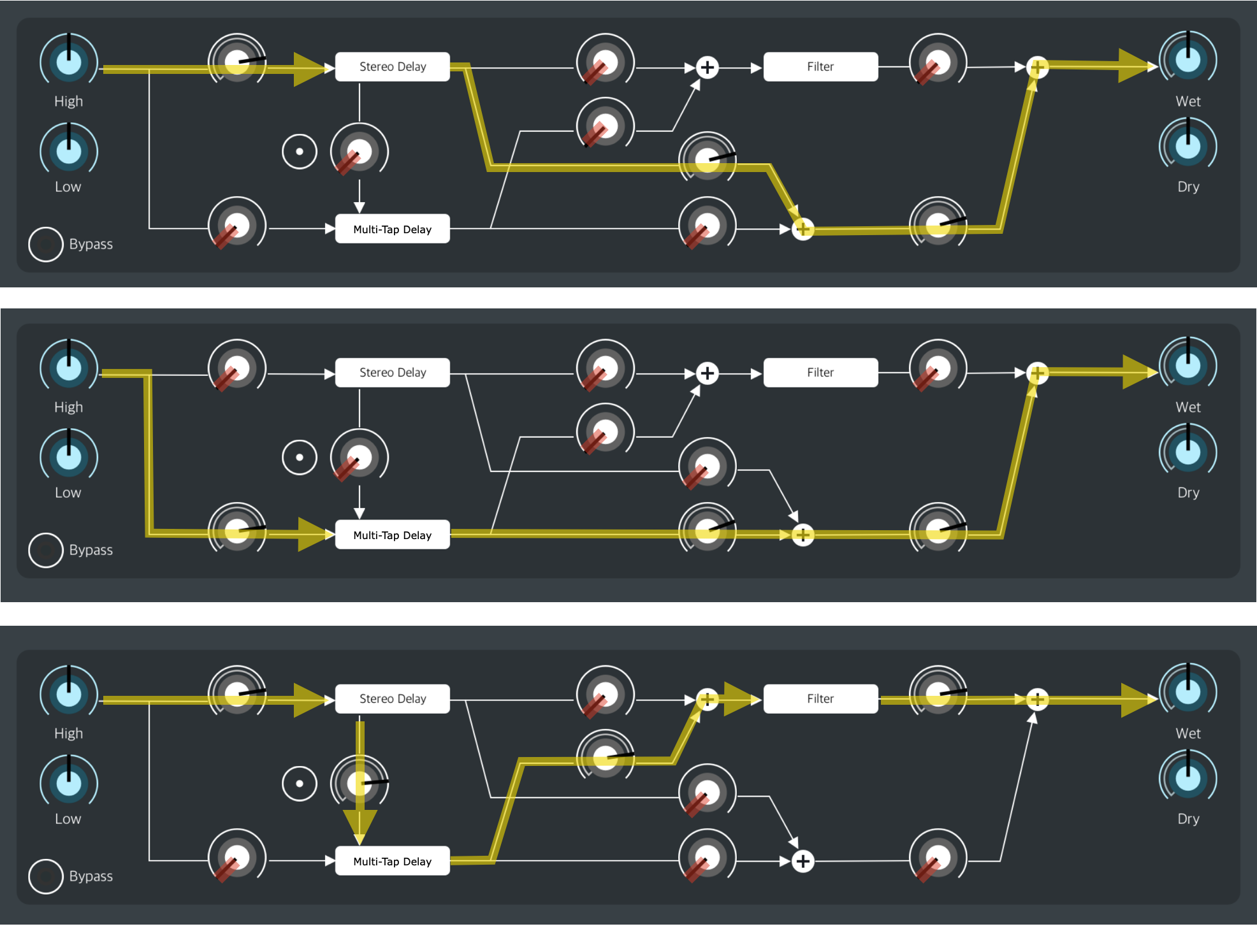
The templates in the factory presets may help you understand Routing.